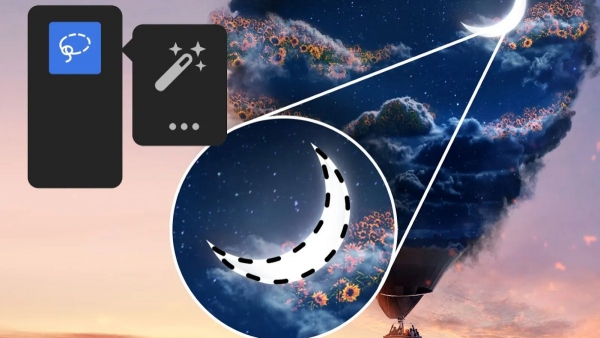La herramienta Varita mágica
La herramienta Varita mágica ![]() no se basa en la forma, como las anteriores, sino que su método de selección es por el color.
no se basa en la forma, como las anteriores, sino que su método de selección es por el color.
Su uso es muy sencillo, basta con hacer clic en el color que se quiera seleccionar y el comportamiento de la variará según la configuración de sus opciones.
![]()
En primer lugar tenemos este grupo de botones ![]() El primer botón es para una selección nueva, el segundo para añadir área a la selección actual, el tercero para quitar área a la selección actual y el cuarto botón para hacer una intersección con el área actual. Lo más cómodo es dejar pulsado el primer botón y pulsar la tecla
El primer botón es para una selección nueva, el segundo para añadir área a la selección actual, el tercero para quitar área a la selección actual y el cuarto botón para hacer una intersección con el área actual. Lo más cómodo es dejar pulsado el primer botón y pulsar la tecla ![]() para añadir área y la tecla
para añadir área y la tecla ![]() para quitar área.
para quitar área.
El tamaño de la muestra nos dice el tamaño promedio que tendran las áreas seleccionadas. Si no queremos que seleccione áreas muy pequeñoas es conveniente subir este valor.
El nivel de Tolerancia indicará la extensión de la gama de colores que aceptará la Varita. Si introdujiste un 0, el único color seleccionado será aquel en el que hiciste clic. Con valores más altos Photoshop será más permisivo y aceptará colores similares.
La casilla Suavizar hace que los bordes de la selección sean más suaves, menos dentados.
La casilla Contiguo obliga a que la selección se ajuste a colores similares en contacto con el píxel inicial. Si no está marcada se seleccionarán todos los píxeles en la capa con el mismo color de muestra.
Para hacer selecciones de color en todas las capas marcamos la siguiente casilla: ![]() . Esto hará que se evalúe la pintura existente en cada una de las capas y si el color coincide añadirá esa zona a la selección.
. Esto hará que se evalúe la pintura existente en cada una de las capas y si el color coincide añadirá esa zona a la selección.
![]() Existe otro método para hacer selecciones por color más visual e intuitivo. Haz clic en Selección ? Gama de colores y se mostrará el siguiente cuadro de diálogo:
Existe otro método para hacer selecciones por color más visual e intuitivo. Haz clic en Selección ? Gama de colores y se mostrará el siguiente cuadro de diálogo:

Mediante el selector de color ![]() escogeremos el color en la imagen que queremos seleccionar. Podemos variar la tolerancia con el control de desplazamiento
escogeremos el color en la imagen que queremos seleccionar. Podemos variar la tolerancia con el control de desplazamiento ![]() y añadir o eliminar áreas a la selección mediante los iconos
y añadir o eliminar áreas a la selección mediante los iconos ![]() .
.
![]()
Ok, a continuación, te dejo un video para que te quede más claro el tema
![]()
NOTA DE TAREA: Utilizando la herramienta de selección varita mágica, realizaras en una imagen lo siguiente: seleccionaras 15 objetos y los colocaras dentro de otro, al igual que cambiaras la fisionomía del personaje principal de tu imagen, le cambiaras los ojos, boja, nariz, etc., por otros personajes, es decir; crearas tu propio personaje, todos estos cambios servirán para formar una nueva imagen, trata de que la imagen no se vea el montaje de los objetos ni de la cara, para que parezca real. Esto lo repetirás en 15 imágenes. Recuerda que debes guardarlos dentro de una carpeta que tenga el nombre del tema visto, y esta carpeta a su vez debe estar dentro de una carpeta que se llame “BLOQUE 3 COMPUTACIÓN”
Cualquier duda me puedes contactar por correo margaritaoh@gmail.com
¡¡¡Saludos…!!!
![]()